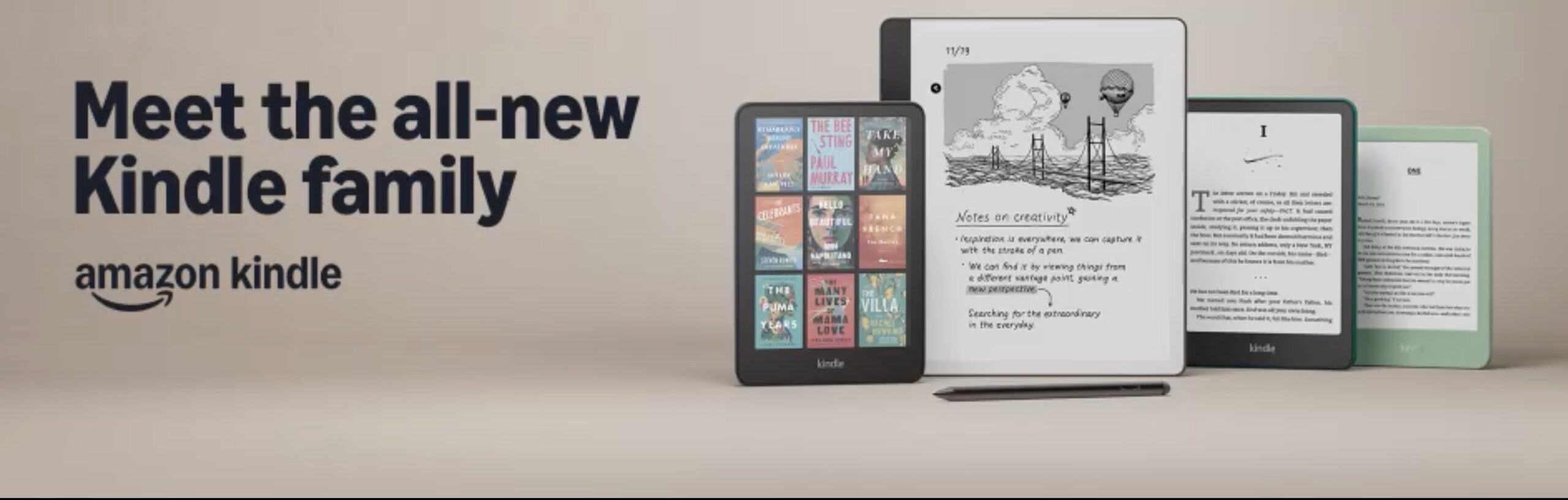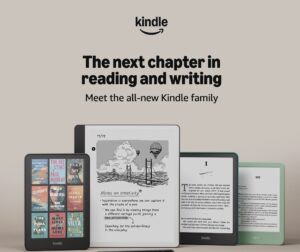Ring Security Cameras
How to Set Ring Doorbell to New Wifi
How to seamlessly connect your Ring Doorbell to a new Wi-Fi network? Discover the essential steps to ensure your doorbell stays online.

To set your Ring Doorbell to a new Wi-Fi network, start by gathering your new network name and password. Open the Ring app on your smartphone and make sure you're connected to the new Wi-Fi. Remove the doorbell from its mounting bracket to access the setup button. In the app, navigate to "Devices," select your doorbell, and find "Change Wi-Fi Network" under "Device Health." Press the setup button on your doorbell, follow the app prompts to enter the Wi-Fi details, and confirm the connection. If you've got questions, there's more helpful info just ahead to keep you connected.
Key Takeaways
- Gather the new Wi-Fi network name (SSID) and password, ensuring your smartphone is connected to the same network.
- Access the Ring app, select your device, and navigate to "Device Health" to find the "Change Wi-Fi Network" option.
- Remove the doorbell from its mounting bracket, press the setup button, and follow on-screen prompts to select the new Wi-Fi network.
- Enter the new Wi-Fi password, confirm the connection, and check for successful connectivity in the app.
Preparing to Change Wi-Fi
Before you change the Wi-Fi on your Ring Doorbell, gather your new network name and password, so you're ready to go. You'll need this information to successfully reconnect your device.
If you've recently switched to a new router, it's vital to verify that your Ring Doorbell can connect to the updated Wi-Fi network. Additionally, if you're considering hiring a home cleaning service to assist with home maintenance, it's beneficial to understand what to look for to guarantee quality service.
Start by removing the Ring Doorbell from its mounting bracket or, if your model requires it, take off the faceplate to access the setup button. This step is necessary for putting the doorbell into setup mode.
Next, double-check that your smartphone is connected to the new Wi-Fi network. This confirms a smooth reconnection process.
It's also a good idea to update your Ring app to the latest version. This assures maximum compatibility when you attempt to change the Wi-Fi network.
Familiarize yourself with the Device Health section within the Ring app, as it will guide you through the necessary steps after you initiate the setup mode on your doorbell.
Being prepared will make the shift seamless, allowing you to get your Ring Doorbell online quickly and efficiently.
Accessing the Ring App

To start connecting your Ring Doorbell to a new Wi-Fi network, you'll need to access the Ring app on your device.
Once you're in, maneuvering through the app is straightforward, and you'll quickly find your doorbell among your devices.
It's important to guarantee that your Wi-Fi network is stable and within range, as AI in cybersecurity can help identify potential connectivity issues.
If you run into any issues, don't worry—there are tips to help troubleshoot connection problems.
App Navigation Tips
Maneuvering the Ring app is straightforward and allows you to manage your devices efficiently. To get started, launch the app on your smartphone or tablet, confirming it's updated to the latest version for peak functionality.
Once open, tap the three horizontal lines icon in the upper left corner to access the menu options. For those looking for efficiency in home maintenance, understanding airless paint sprayer benefits can also enhance your DIY skills.
From there, select the "Devices" option. This will display all your connected Ring devices, including your Ring Doorbell and any cameras.
If you want to change the Wi-Fi network for a specific device, simply choose the Ring Doorbell model you wish to modify. This will take you to its settings and health information.
In the Device Health section, you'll find the option to change your Wi-Fi network. Following these app navigation tips will make it easy to manage your devices and confirm they remain connected.
Always check that your app is functioning properly, as this can affect your ability to change the Wi-Fi settings. With these steps, you're well on your way to maintaining a seamless connection with your Ring Doorbell.
Device Selection Process
Accessing your Ring Doorbell for Wi-Fi setup starts with opening the Ring app on your smartphone or tablet.
Once the app is open, tap on the three lines icon in the upper left corner to access the menu options. This is where the device selection process begins, allowing you to manage all your connected devices easily.
Next, select the "Devices" option from the menu to view the list of your Ring devices. Here, you'll find all your Ring Doorbells and cameras. Identify the specific Ring Doorbell model you want to connect to a new Wi-Fi network. Tap on that device to proceed.
After selecting your Ring Doorbell, navigate to "Device Health." This section provides essential information about your device's status and connectivity.
Look for the "Change Wi-Fi Network" option within this menu. Selecting this will guide you through the steps to connect your Ring Doorbell to a new Wi-Fi network.
Troubleshooting Connection Issues
If you're facing connection issues while trying to access the Ring app, it's essential to verify that you have the latest version installed. Outdated software can lead to significant problems, including problems with your wifi connection.
Next, head to the Device Health page within the app. This section will give you an overview of your current connection status and allow you to identify any potential issues. If you can't see the "Change Wi-Fi Network" option, try renewing the app or restarting your device to clear any temporary glitches.
Here's a quick reference table to help you troubleshoot:
| Issue | Solution |
|---|---|
| Outdated app version | Update to the latest version |
| Can't access Device Health | Renew app or restart device |
| No "Change Wi-Fi Network" option | Restart app or device |
| Persistent connection issues | Delete and re-add the device |
| App lacks permissions | Enable location access |
Always verify your network name is correctly set, and don't forget to check for any app permissions that might affect device visibility.
Selecting Your Device

To set your Ring Doorbell to a new Wi-Fi network, start by selecting the specific device you want to configure in the Ring app. Open the app on your smartphone and tap the three lines icon in the upper left corner to access the menu.
From there, select the "Devices" option. This displays a list of all your connected Ring devices.
Now, locate and choose the specific Ring Doorbell model you want to work with. It's crucial to pick the correct device to guarantee you're changing the right Wi-Fi network.
After selecting your Ring Doorbell, tap on "Device Health." Here, you'll find the option to "Change Wi-Fi Network."
Before proceeding, make certain your device is in setup mode. Depending on your Ring Doorbell model, this may involve pressing the setup button.
Once your device is ready, you'll be able to follow the prompts to connect to your new Wi-Fi network. By carefully selecting your device, you'll streamline the process and guarantee a successful connection.
Navigating Device Health

After selecting your device, you'll need to navigate to the Device Health section to manage your Ring Doorbell's Wi-Fi settings. Start by opening the Ring app and tapping the three lines icon in the upper left corner. From there, choose the "Devices" option and select your specific Ring Doorbell model.
In the Device Health section, you'll find essential information about your doorbell's connection status.
Here's how to efficiently update your settings:
- Check Wi-Fi Signal Strength: Look for the RSSI indicator. A stronger signal means a more reliable connection.
- Change Wi-Fi Network: Tap on the "Change Wi-Fi Network" option to select a new network for your Ring Doorbell.
- Troubleshoot Visibility Issues: If you can't see the "Change Wi-Fi Network" option, confirm your device is in setup mode, as this can affect visibility in the app.
Entering Set-Up Mode

Entering set-up mode on your Ring Doorbell is a straightforward process that guarantees your device connects to the new Wi-Fi network. First, you'll need to remove your Ring device from its mounting bracket. Depending on the model, the steps vary slightly:
| Model | Set-Up Mode Activation | Location of Button |
|---|---|---|
| Ring Video Doorbell | Press the orange button | On the back of the device |
| Ring Doorbell 2, 3, 3 Plus, Elite | Remove the faceplate and press the black button | On the front of the device |
| Ring Doorbell Pro | Press the button on the right side | On the right side of the device |
Make sure your device is powered on and within range of your Wi-Fi network during this process. Once you're in set-up mode, you can follow the prompts in the Ring app to select your new Wi-Fi network and enter the corresponding password. This step is essential for ensuring that your Ring device stays connected and functions properly in its new environment.
Choosing Wi-Fi Frequency

When setting up your Ring Doorbell, choosing the right Wi-Fi frequency is essential.
You'll want to balance range and speed based on where your device is located in relation to your router.
Frequency Band Selection
Choosing the right Wi-Fi frequency for your Ring Doorbell can greatly enhance its performance and connectivity. Your Ring device typically operates on both 2.4 GHz and 5 GHz frequencies, so it's crucial to make the right choice based on your environment and needs. Here's what to take into account during frequency band selection:
- Range: The 2.4 GHz frequency offers better range, making it ideal for devices placed farther from your router. This frequency penetrates walls more effectively, guaranteeing a stable connection.
- Speed: The 5 GHz frequency provides faster speeds, which can be beneficial for devices located close to your router. If you have a strong signal, you may enjoy quicker performance.
- Compatibility: Check your specific Ring Doorbell model to see which frequency it's tailored for. Some models perform better on one frequency over the other.
For peak performance, connect your Ring Doorbell to the 2.4 GHz band if it's located far from your router. Use the 5 GHz band for devices that are closer. This way, you achieve seamless operation and reduce connectivity issues.
Range Vs. Speed
Understanding the trade-off between range and speed is essential for optimizing your Ring Doorbell's Wi-Fi connectivity. When choosing your Wi-Fi frequency, consider how far your doorbell will be from the router.
Here's a quick comparison to help you decide:
| Frequency | Range | Speed |
|---|---|---|
| 2.4 GHz | Better | Slower |
| 5 GHz | Shorter | Faster |
| Dual-band | Flexible | Variable |
The 2.4 GHz frequency is ideal for devices farther from the router, making it a solid choice for your Ring Doorbell, especially in larger homes. While it provides better range, you might notice slower speeds. On the other hand, the 5 GHz frequency offers faster speeds but has a shorter range, making it suitable for devices close to the router.
If you have a dual-band router, you can select the frequency that suits your needs best. Ultimately, prioritizing range for your Ring Doorbell will guarantee it stays connected, allowing you to enjoy its features without interruptions. Choose wisely based on your home layout and device location!
Troubleshooting Connection Issues

To troubleshoot connection issues with your Ring Doorbell, start by verifying it's in setup mode, as this is essential for connecting to a new Wi-Fi network. If you can't see the option to change the Wi-Fi network in the Ring app, check the Device Health section and make sure your app is updated to the latest version.
Here are some steps to follow:
- Double-check your SSID and password: Confirm you've entered the correct network credentials, as errors here are common causes of connection failures.
- Improve signal strength: If your Ring Doorbell is far from the router, consider relocating the router closer to the device to boost the Wi-Fi signal and improve connection quality.
- Re-add the device: If you still face issues after changing networks, use the Ring app to remove and re-add your Doorbell. This action resets its connection settings and may resolve persistent problems.
Reconnecting All Ring Devices

After resolving any connection issues with your Ring Doorbell, you can start reconnecting all your Ring devices to the new Wi-Fi network.
First, open the Ring app and navigate to the Device Health section for each of your devices. If your new router uses the same SSID and password as the old one, your devices might automatically reconnect, saving you some time.
For devices needing manual reconnection, locate the physical setup button on each device, like the back of your doorbell, and press it to put them in setup mode. This will allow them to search for your new Wi-Fi connection. Make sure your new Wi-Fi network is compatible, as Ring devices typically work best on the 2.4 GHz frequency for better range.
Once you've completed the reconnection process, use the app to monitor each device's RSSI (Received Signal Strength Indicator). This helps you verify that each device has a strong Wi-Fi connection, ensuring peak performance.
Updating Your Wi-Fi Password

Updating your Ring Doorbell's Wi-Fi password is a straightforward process that guarantees your device stays connected and secure. To begin, follow these steps to verify a smooth changeover to your new password:
- Open the Ring app: Tap on the three-line icon in the upper left corner and select "Account."
- Enter your new password: Choose "New Password," input your current password, and then your new password. Confirm your new password is at least 8 characters long and includes numbers and special characters.
- Reconnect to your Wi-Fi: After updating the password, go back to the Device Health section and select "Change Wi-Fi Network" to reconnect using your new password.
If you encounter any issues, make sure your Ring Doorbell is in setup mode, which varies by model.
Finally, check the Wi-Fi signal strength in the Device Health section to confirm a stable connection after updating your password.
Best Practices for Wi-Fi Setup

To guarantee a smooth connection for your Ring Doorbell, optimizing your router placement is essential.
Utilizing dual-band networks can enhance both range and speed, helping your device stay connected.
Don't forget to keep your firmware updated to maintain compatibility and functionality.
Optimize Router Placement
Position your router centrally in your home to confirm a strong and consistent Wi-Fi signal for all your Ring devices. This positioning minimizes dead zones and guarantees peak performance.
Here are some best practices to enhance your Wi-Fi setup:
- Elevate the Router: Place your router off the floor and away from walls or obstructions. This improves signal strength and reduces interference from physical barriers.
- Avoid Electronic Interference: Keep your router away from microwaves, cordless phones, and other electronic devices that can disrupt the Wi-Fi signal.
- Monitor Signal Strength: Regularly check the RSSI (Received Signal Strength Indicator) values in the Ring app. If the signal isn't strong, consider adjusting your router's placement.
Use Dual-Band Networks
Utilizing a dual-band router can considerably enhance your Ring Doorbell's performance by allowing you to choose between the 2.4 GHz and 5 GHz frequencies based on your specific needs.
The 2.4 GHz frequency is great for devices farther away from the wifi router, providing better range. On the other hand, the 5 GHz frequency offers faster speeds for devices located closer to the router.
When setting up your Ring Doorbell, check that the selected frequency is compatible with your device, as some older models only support 2.4 GHz. If your Ring Doorbell is positioned at a distance from the router, stick with the 2.4 GHz band to guarantee a stable connection. However, if your doorbell is near the router, consider switching to the 5 GHz band for improved speed.
To further optimize connectivity, place your dual-band routers in a central location and reduce obstacles that might interfere with the signal, especially for devices using the 2.4 GHz band.
This setup will help maximize your Ring Doorbell's efficiency and performance, giving you peace of mind when monitoring your home.
Regular Firmware Updates
Regularly updating your Ring Doorbell's firmware is essential for guaranteeing ideal Wi-Fi connectivity and security. Firmware updates can enhance your device's performance and resolve any connectivity issues that may arise. Here are some best practices to follow:
- Check for Updates: Regularly check for firmware updates in the Ring app to guarantee your device has the latest features and security enhancements that improve Wi-Fi functionality.
- Enable Automatic Updates: In the Ring app settings, enable automatic updates. This way, your devices stay up-to-date without you having to remember to do it manually.
- Guarantee Power During Updates: Always make certain your Ring device is fully charged or hardwired during firmware updates. Interruptions can affect Wi-Fi functionality and lead to further connectivity issues.
After updating, don't forget to verify that your device is still connected to the correct Wi-Fi network. Keeping your firmware current not only enhances your security but also keeps your Ring Doorbell running smoothly, guaranteeing you get the most out of its features.
Frequently Asked Questions
How Do I Reconnect My Ring Doorbell to New Wifi?
To reconnect your Ring Doorbell to new Wi-Fi, open the Ring app and go to Device Health.
Tap on "Change Wi-Fi Network."
Make sure your doorbell is in setup mode; this usually means pressing the orange or black button, depending on your model.
Enter your new Wi-Fi credentials carefully, double-checking for any typos.
If you run into issues, check Ring's support resources for more help tailored to your device.
How Do I Connect My Ring Doorbell to My Wifi?
To connect your Ring Doorbell to your Wi-Fi, start by opening the Ring app on your device.
Tap on "Devices," then select your doorbell model.
Go to "Device Health" and choose "Change Wi-Fi Network."
Make sure your doorbell is in setup mode by pressing the designated button.
Follow the prompts to enter your Wi-Fi credentials, ensuring they're correct.
How Do I Connect My Doorbell to a New Wifi?
When it comes to reconnecting your doorbell to a new Wi-Fi network, think of it as giving your doorbell a fresh start.
First, you'll want to launch the app and navigate to your device settings.
If your doorbell isn't in setup mode, press the designated button to activate it.
Then, follow the prompts to enter your new Wi-Fi credentials.
Make sure your network is compatible for a seamless connection.
Enjoy your upgraded setup!
How Do I Reconnect My Ring Chime to a New Wifi?
To reconnect your Ring Chime to a new Wi-Fi network, you'll want to open the Ring app and select your Chime from the device list.
You'll tap on "Device Health," then choose "Change Wi-Fi Network."
Make sure your Chime is in setup mode by pressing the button on the side until the light flashes.
Follow the app prompts to pick your new network and enter the password to complete the connection.
Conclusion
You've done it! You've conquered the Wi-Fi switch like a tech wizard!
Your Ring Doorbell is now dancing seamlessly with your new network, and you're ready to keep an eye on your kingdom.
Just imagine—no more missed deliveries or mysterious rustlings outside!
With your doorbell powered up and connected, you're practically a superhero safeguarding your home.
So go ahead, bask in your triumph and enjoy the peace of mind that comes with being connected!
Ring Security Cameras
How to Open Ring Doorbell Battery
Just follow these simple steps to open your Ring Doorbell battery and discover the essential tips for a seamless replacement experience!

To replace the battery in your Ring Doorbell, you will need a micro Phillips screwdriver, a plastic spudger, and a clean work surface. Begin by using the screwdriver to remove the security screw located at the bottom of the doorbell. After removing the screw, gently push upwards on the faceplate to detach it from the device without causing any damage to the clips. Look for the black tab that releases the battery, pull it out, and double-check that the new battery is properly seated before putting everything back together. If you follow these instructions carefully, you will have your battery replaced in no time. Stay tuned for more helpful tips to ensure your success!
Key Takeaways
- Gather essential tools including a micro Phillips screwdriver and a spudger for efficient battery access.
- Remove the security screw at the bottom of the doorbell to unlock the faceplate.
- Gently slide the faceplate upwards to detach it without damaging the clips.
- Press the black tab to release the battery from its compartment carefully.
Overview of Ring Doorbell Models
Ring offers a variety of doorbell models, including both battery-powered and wired options, to suit your home security needs. Among the popular choices are the Ring Doorbell 2, 3, 3 Plus, and the Ring Pro, each designed with unique features.
For instance, the Ring Doorbell 2, 3, and 3 Plus come with removable batteries, making it easy for you to recharge and replace them as needed. Additionally, you can expect a hassle-free experience with the Target Electronics Return Policy if you decide to purchase a Ring device from their store.
However, newer models like the Ring 4 have non-replaceable batteries, which means you'll need to reflect on your usage and charging habits more carefully.
When it comes to battery life, you can expect your Ring Doorbell battery to last between 6 to 12 months, depending on how frequently you use the video features and motion detection. The charging process takes about 5 to 10 hours, so planning for this downtime is important.
To keep you updated, the Ring app sends notifications when your battery runs low, allowing you to monitor your battery health and percentage.
With these Video Doorbells, you can enhance your home's security while enjoying the convenience of smart technology.
Essential Tools for Battery Replacement

When you're ready to replace your Ring Doorbell battery, having the right tools on hand makes all the difference. To guarantee a successful replacement, consider the battery compatibility and set up a clean work surface to keep everything organized.
Additionally, maintaining a clean environment can help reduce allergens, which is particularly important if you're sensitive to dust or pollen air purifiers remove harmful particles.
Let's break down what you'll need for a smooth replacement process.
Necessary Tools Overview
To successfully replace the battery in your doorbell, you'll need a few essential tools. Gathering these items beforehand will make the process smoother and more efficient. Here's a breakdown of what you'll need:
| Tool | Purpose | Quantity |
|---|---|---|
| Micro Phillips | To remove screws securing the faceplate | 1 |
| Plastic Spudger | For prying open the device without damage | 1 |
| Pick | To access snug areas and disconnect the battery | 1 |
| Double-sided Tape | To securely reattach the new battery | 1 |
| Clean Surface | To prevent losing small parts | 1 |
With a micro Phillips screwdriver, you'll easily take off the faceplate. The spudger helps you open the device while keeping it intact. If you need to get into tight spaces, a pick is invaluable for disconnecting the battery. Having double-sided tape on hand guarantees your new battery stays firmly in place. Finally, a clean work surface will help keep everything organized, so you can focus on replacing your doorbell's battery without any hassle.
Battery Compatibility Considerations
Choosing the right battery is essential for a successful replacement, so verify it's compatible with your specific Ring Doorbell model.
Not all Ring Doorbells have removable batteries, especially newer versions, so check the specifications of your device.
When evaluating battery needs, opt for a replacement that matches the voltage and capacity of the original battery to guarantee peak performance.
Additionally, it's important to take into account how frequently you plan to use your Ring Doorbell, as this can impact battery longevity and performance; for more insights on maintenance, check out what to expect from a home cleaning service.
Once you have the correct battery, you'll need some essential tools for the replacement process.
A micro Phillips screwdriver, a plastic spudger, and a pick are important for safely accessing the battery compartment.
Having double-sided tape on hand is also recommended, as it helps securely reattach the new battery after installation.
Don't forget that a USB charging cable is necessary for charging the new battery once it's installed.
After replacing the battery, make certain to charge it fully to avoid any performance issues.
A charged battery will keep your Ring Doorbell running efficiently, so pay attention to the charging process.
Recommended Work Surface Setup
Set up a clean, flat work surface to guarantee you don't lose any small screws or components during the battery replacement process. A clutter-free area is essential for keeping everything organized and easily accessible.
Gather your tools beforehand to streamline the process. You'll need a micro Phillips screwdriver to open the Ring Doorbell case, as well as a plastic spudger and pick to help pry it open without damaging the device.
Additionally, have some double-sided tape on hand for securely reattaching the new battery once it's installed. It's also a good idea to keep a compatible USB charging cable nearby to charge the new battery after installation.
To prevent losing any screws or small parts, use a small container or a magnetic tray. This way, you can easily store removed screws and components for quick access during reassembly.
Step-by-Step Battery Access Guide

To access your Ring doorbell battery, you'll need a few essential tools and materials.
Once you gather everything, you can follow a straightforward battery removal process to guarantee a smooth replacement.
Required Tools and Materials
Gathering the right tools is essential for efficiently accessing the battery of your Ring Doorbell. With the correct materials, you can streamline the process and avoid unnecessary complications. Here's what you'll need:
| Tool/Material | Purpose | Notes |
|---|---|---|
| Micro Phillips screwdriver | To remove screws from the doorbell | Ensure it fits snugly |
| Plastic spudger | For prying open the doorbell casing | Prevents damage to housing |
| Pick | Helps with disassembly | Useful for lifting components |
| Micro USB charging cable | For charging the replaced battery | Connects to battery port |
| Double-sided tape | To secure the battery after replacement | Guarantees a tight fit |
Make sure to work on a clean, flat surface to avoid losing small screws and components during the process. Finally, consider watching a step-by-step video guide for visual instructions, which can be incredibly helpful as you go through battery access and replacement. With these tools in hand, you'll be ready to tackle the task confidently!
Battery Removal Process
Start by using the star-shaped screwdriver to remove the security screw at the bottom of your Ring Doorbell. This step is vital, as it allows you to access the internal components safely.
Once the security screw is out, gently push upwards from the bottom to detach the faceplate. Be careful not to damage the clips during this process, as they hold the faceplate in place.
After successfully removing the faceplate, locate the black tab at the top of the battery compartment. Press this tab to release the battery from its housing. It's important to handle the battery with care to avoid any potential damage.
Once you've removed the old battery, take your new battery and verify it's seated correctly in the compartment. This will help maintain a secure connection.
Before finishing up, connect the new battery to the included USB cable for charging.
Reassembly and Maintenance Tips
After replacing the battery, reassembling your Ring Doorbell is straightforward and makes sure it operates effectively. Follow these steps for a smooth reassembly process:
- Secure the faceplate: Tighten the four screws you removed earlier to make certain the aluminum faceplate is securely attached.
- Reattach the plastic cover: Use a plastic spudger to carefully pop the cover back into place, avoiding damage to any internal components.
- Check the battery connection: Double-check the orientation and connection of the new battery to make certain proper functionality.
- Power up: If the LED indicators don't light up after reassembly, charge the doorbell using the included USB cable.
- Perform regular maintenance: Regularly check the battery condition and tighten screws to prolong the life of your device.
| Step | Action |
|---|---|
| 1 | Secure the faceplate with screws |
| 2 | Use a spudger for the plastic cover |
| 3 | Check battery orientation and connection |
| 4 | Charge if LED indicators don't light |
| 5 | Conduct regular maintenance checks |
Troubleshooting Common Issues

When you encounter difficulties opening your Ring Doorbell, it's often due to the tricky security screw design and the obstructive orange plastic piece that can confuse users.
To troubleshoot, first, make certain you have the right tools to tackle that security screw. If you can't seem to get it open, try using a proper screwdriver with the correct size and shape.
Once you've removed the screw, focus on the orange plastic piece. This piece can obstruct access to the battery, so gently slide the cover down to reveal it. You'll need to remove the orange piece to fully access the battery and charge it.
When you're ready to reassemble, make sure the cover is aligned correctly as you slide it back up. Misalignment can cause issues later on, so take your time.
If you continue to face challenges, don't hesitate to consult community forums. Many users share valuable tips that can help you overcome common obstacles related to battery access.
User Experiences and Challenges

Many users face unique challenges while trying to access the battery of their Ring Doorbell, often stemming from the design features that complicate the process. For instance, a malfunctioning PUSH tab may cause the battery to stick, making it difficult to remove. Additionally, the orange plastic piece can confuse new users attempting to charge the battery.
Here's a quick overview of common user experiences:
| Challenge | Description | Suggested Solution |
|---|---|---|
| Sticking Battery | Malfunctioning PUSH tab | Remove the security screw |
| Over-tightened Doorbell | Binding issues when loosening | Loosen screws carefully |
| Confusing Orange Plastic Piece | Obstruction during battery access | Familiarize yourself with the design |
| Sliding Mechanism Frustration | Difficulty in removing the case | Use a plastic spudger for assistance |
In discussions within the Ring Community, users express their frustrations with the sliding mechanism for case removal. Many have found success by sharing tips, such as ensuring proper alignment during reassembly. By learning from others' experiences, you can navigate these challenges and access your Ring Doorbell battery more effectively.
Tips for Effective Maintenance

How can you guarantee your Ring Doorbell remains in top condition for long-lasting performance? Regular maintenance is key.
Start by charging the battery every 6 to 12 months. This keeps it in prime condition and prevents complete depletion, which could lead to device issues. Pay attention to low battery notifications in the Ring app; they're your early warning system to address charging needs promptly.
When it's time to access the battery, use a micro Phillips screwdriver and a plastic spudger. This way, you avoid damaging any internal components. Confirm that the mounting surface is even and not warped for easier battery removal and reattachment.
After you've opened the device, apply a small amount of Vaseline on the screw threads. This prevents them from loosening over time, making future maintenance easier.
Community Resources and Support

The Ring Community offers a valuable platform for users to connect, share experiences, and find solutions for battery access and replacement challenges. By logging in or creating an account, you can post questions and engage in discussions with fellow users who've faced similar issues. This active participation fosters a supportive environment where you can gain insights into the battery removal and replacement processes.
Community resources, such as user-generated content and forums, serve as excellent supplements to official documentation. You'll often find practical tips and troubleshooting advice that can help you navigate battery-related challenges more effectively. Many users have shared their experiences, leading to collective problem-solving that enhances your understanding of these issues.
Additionally, if you're interested in a discussion about Ring's wired options, the community provides ample opportunities to explore that topic. By participating in these conversations, you can learn about the advantages and drawbacks of both wired and battery-powered models.
Understanding Battery Specifications

When it comes to powering your Ring Doorbell, understanding its 6,000mAh rechargeable lithium-ion battery is vital for peak performance. This battery is designed to last between 6 to 12 months, depending on how often you use the device.
It's significant to mention that the battery's lifespan can be influenced by various factors, such as weather conditions and the frequency of alerts.
To make certain your doorbell functions at its best, you should regularly check the battery status through the Ring app. The app conveniently displays the battery percentage, allowing you to plan for timely recharges.
When the battery runs low, you'll receive notifications through the app, so you won't be caught off guard.
If you own models like the Ring Doorbell 2, 3, 3 Plus, or Peephole Cam, you'll find that these feature removable batteries, making it easy to swap them out when needed.
However, newer versions don't allow for such convenience.
Battery Lifespan and Charging Tips

To keep your Ring Doorbell running smoothly, it's essential to understand its battery lifespan and follow some effective charging tips. The rechargeable lithium-ion battery typically lasts between 6 to 12 months, depending on how often you use features like motion detection and video recording. To charge the battery, use the included USB cable, which takes about 5 to 10 hours for a full charge.
Here are some tips to guarantee your battery stays healthy:
- Charge your battery before it fully drains to maintain ideal health.
- Monitor battery percentage in the Ring app under Device Health to know when to charge.
- Respond promptly to low battery notifications you receive through the app.
Alternatives to Battery Replacement

If you're looking for alternatives to battery replacement, consider exploring DIY battery solutions that can save you time and money.
You might also want to check out third-party battery options that could offer better performance than your current setup.
These alternatives can help keep your Ring Doorbell functioning smoothly without the hassle of constant battery swaps.
DIY Battery Solutions
Many users often seek DIY battery solutions to extend the life of their Ring Doorbell without the hassle of frequent replacements. By implementing some clever alternatives, you can keep your device powered without worrying about constant battery changes.
- Ring Solar Panel: This backup power source allows your Ring Doorbell to maintain functionality without needing regular battery access.
- Rechargeable USB Power Bank: Using a power bank can keep your device charged during battery cycles, ensuring it stays operational.
- Community Resources: Check platforms like iFixit for guides on accessing and potentially replacing batteries in compatible models.
Third-Party Battery Options
Exploring third-party battery options can save you money while providing reliable power for your Ring Doorbell. Many manufacturers offer affordable alternatives to the original batteries, which can help you keep your doorbell functioning without breaking the bank.
However, it's vital to confirm compatibility with your specific Ring Doorbell model to avoid any potential damage or malfunction.
When you consider third-party batteries, look for rechargeable lithium-ion options that meet or exceed the specifications of Ring's original battery. Many users have had positive experiences with these aftermarket batteries, often finding they've similar mAh ratings.
Additionally, some third-party battery options include built-in protection circuits to prevent overcharging and overheating, adding an extra layer of safety.
Before making a purchase, take the time to research and read reviews of various third-party battery options. Quality can vary considerably between brands, so choosing a reliable one is important for performance and longevity.
Frequently Asked Questions
How to Open Ring Doorbell Battery Cover?
To open the Ring Doorbell battery cover, start by grabbing the star-shaped screwdriver.
You'll need it to remove the security screw at the bottom of the faceplate.
Slide the faceplate upwards gently to detach it.
Once it's off, press the black tab at the top of the battery compartment to release the battery.
If it's tight, check for any screws that might be causing issues.
How Do I Open My Doorbell Battery?
"When in doubt, ask for help."
If you're wondering how to open your doorbell battery, start by locating the security screw at the bottom of the faceplate.
Use the star-shaped screwdriver to remove it, then slide the faceplate upwards to reveal the battery compartment.
Press the black tab to release the battery, and make sure it's seated correctly before reattaching the faceplate.
If you hit a snag, check community forums for advice.
How Do You Take the Battery Out of a Ring Doorbell?
To take the battery out of a Ring Doorbell, you'll start by using the star-shaped screwdriver to remove the security screw at the bottom of the faceplate. Then, gently lift the faceplate off the front of the Ring Doorbell to reveal the battery compartment. You can then easily remove the battery from its housing. If you need to access the battery without a screwdriver, you can try opening Ring Doorbell without tools. To reinstall the battery, simply place it back into the housing and securely close the battery compartment. Make sure the faceplate is properly aligned before gently pressing it back into place, and then use the star-shaped screwdriver to reattach the security screw at the bottom of the faceplate. This completes the battery installation process and your Ring Doorbell should be ready to use again.
Then, push upwards from the bottom to detach the faceplate.
Once that's off, press the black tab at the top to release the battery.
Make sure the new battery is seated correctly before reattaching the faceplate to avoid any connection issues.
How to Open Battery Compartment on Ring?
To open the battery compartment on your Ring Doorbell, grab the star-shaped screwdriver included with your device. Next, locate the two star-shaped screws on the bottom of the doorbell, and use the screwdriver to carefully loosen and remove them. Once the screws are removed, you can simply lift up and remove the battery cover to access the battery compartment. Take care when opening the battery cover to avoid damaging the device. If you are experiencing any issues with your Ring Doorbell, such as difficulty with the setup or connection, you may need to troubleshoot the device. One common troubleshooting step for Ring Doorbell is to check the wiring and connections to ensure everything is secure and in place. If you continue to experience issues, you can refer to the troubleshooting ring doorbell wired setup guide provided by Ring or contact their customer support for further assistance.
Remove the security screw at the bottom of the faceplate.
Gently push upward from the bottom to detach the faceplate; if it's stuck, don't hesitate to apply a little extra force.
Once the faceplate is off, you'll find the battery compartment ready for your attention.
Follow the next steps to replace or check the battery.
Conclusion
In summary, opening your Ring Doorbell battery isn't as intimidating as it may seem.
With the right tools and steps, you can easily access and replace the battery when needed.
Isn't it great to know you can keep your doorbell functioning at its best?
Remember to keep an eye on battery lifespan and charge it regularly.
With a little maintenance, your Ring Doorbell can continue to provide you with security and peace of mind.
Ring Security Cameras
How to Open Ring Doorbell 3
Keep your Ring Doorbell 3 functioning smoothly by learning how to open it—discover essential tips for easy battery access inside!

To begin the process of opening your Ring Doorbell 3 and accessing the battery compartment, locate the PUSH tab at the bottom of the device. Press this tab to release the battery. If you encounter any difficulties with this step, ensure that the doorbell is securely mounted on a level surface and consider loosening any screws that may be securing it. If the PUSH tab continues to malfunction, you may need to remove the doorbell from its mount for easier access. It is important to remember to regularly charge the battery to prevent the need for frequent removals. Stay tuned for more tips on ensuring that your doorbell operates effectively.
Key Takeaways
- Locate the PUSH tab on the bottom of the Ring Doorbell 3 to release the battery compartment.
- Ensure the doorbell is mounted on an even surface to avoid access issues.
- If the battery feels stuck, loosen the screws securing the doorbell for easier removal.
- Remove the doorbell from its mount if the PUSH tab is malfunctioning.
Understanding the Ring Doorbell 3
The Ring Doorbell 3 is a versatile security device that offers both battery-operated and wired options, making it an ideal choice for enhancing your home's safety.
This smart doorbell provides video monitoring and two-way communication through its user-friendly app, allowing you to keep an eye on your property from anywhere. With advanced motion detection capabilities, you'll receive instant alerts whenever activity is detected around your home, ensuring you stay informed.
Additionally, investing in a reliable home cleaning service can help maintain the overall cleanliness of your environment, which complements the security measures you take. For more information, you might want to explore what to look for in a home cleaning service.
When it comes to installation, the Ring Doorbell 3 requires the right tools. You'll need T15 Torx security screws, which are designed to keep your device secure. If you're upgrading from an older model, check if you need T6 screws instead.
The installation process is straightforward, but having the correct tools on hand will make it much smoother.
To help you through the setup and troubleshooting, Ring offers a wealth of support resources. You can find FAQs, video tutorials, and community forums to guide you along the way.
Opening the Battery Compartment

To access the battery compartment of your Ring Video Doorbell 3, locate the PUSH tab on the bottom of the device and press it firmly to release the battery.
If you encounter any resistance during battery removal, check the mounting surface to verify it's even and not warped. An uneven surface can lead to access issues, making it harder to remove the battery. Additionally, consider using essential kitchen gadgets to assist with any small tools you might need for adjustments.
If the battery still feels stuck, consider loosening the screws that secure the doorbell to its mount. Loosening these screws can create enough space to aid in battery removal without the need to unscrew the entire device. If the PUSH tab isn't functioning properly, you might need to remove the doorbell from its mount for better access to the battery compartment.
To avoid frequent battery removal, make certain you're regularly charging the battery. A well-maintained battery can reduce the likelihood of access issues in the future, allowing for a smoother experience when you need to change or charge the battery.
With these tips, you should be able to easily manage the battery compartment of your Ring Video Doorbell 3.
Troubleshooting Battery Removal Issues

When you encounter trouble removing the battery from your Ring Video Doorbell 3, several factors could be at play. A malfunctioning PUSH tab may cause the battery to stick, making removal difficult. If this happens, consider loosening the screws that secure the doorbell. This can often help facilitate easier battery removal without needing to detach the entire device.
Here's a quick troubleshooting guide to help you identify the issue:
| Issue | Solution |
|---|---|
| Stuck battery | Check and adjust PUSH tab |
| Loosened screws | Unscrew doorbell for easier access |
| Uneven mounting surface | Verify surface is even |
| Access issues | Contact customer service for help |
| Maintenance neglect | Regularly check battery compartment |
Frequently Asked Questions
How Do You Remove the Ring Doorbell 3 Cover?
To remove the Ring Doorbell 3 cover, start by powering down the device.
Use a T15 Torx security screwdriver to unscrew the security screw at the bottom.
Once that's done, gently pull the bottom of the faceplate away from the device, as it's designed to click out.
If the battery's sticking, check for tight screws.
Make sure the mounting surface is even to avoid any issues with removal.
How Do I Open up a Ring Doorbell?
Imagine you're in a hurry, and your doorbell's acting up.
To open up a Ring Doorbell, locate the PUSH tab at the bottom. Press it while pulling the battery out.
If it's stuck, unscrew the doorbell from its mount for better access.
Be careful with the screws; if they're too tight, they can make the battery hard to remove.
Regularly check the battery compartment for any issues to keep things running smoothly.
How Do You Open a Ring Doorbell 3 to Charge the Battery?
To open your Ring Video Doorbell 3 for charging, start by locating the PUSH tab at the bottom of the device.
Press it to release the battery compartment.
If the tab's stuck, you might need to unscrew the doorbell with a T15 Torx screwdriver.
Make sure the doorbell's mounted level, as uneven surfaces can hinder access.
Check that the screws are tight enough to avoid binding but not overly tight for easier removal.
How to Unscrew Ring Doorbell Without Tool?
If you're trying to unscrew a Ring Doorbell without a tool, you might find it tricky.
One option is to carefully use a flat object, like a credit card, to pry around the edges of the faceplate. This can help release it from the body.
Be cautious and gentle, as applying too much pressure could damage the device.
If it's stuck, consider using silicone grease to loosen it up a bit.
Conclusion
Now that you know how to open your Ring Doorbell 3 and access the battery compartment, you can easily maintain its functionality.
Imagine the peace of mind you'll have, knowing your home is secure and you're always connected.
If you run into any trouble removing the battery, don't hesitate to refer back to the troubleshooting tips.
After all, isn't it reassuring to have a reliable doorbell that keeps you in touch with what matters most?
Ring Security Cameras
How to Mute Your Ring Doorbell
Tune out unwanted notifications from your Ring Doorbell with these simple steps, and discover more tips to enhance your device experience!

To silence your Ring Doorbell, begin by launching the Ring app. Choose your doorbell from the device list. Then, navigate to Device Settings and turn off Motion Alerts to halt notifications. You can also lower the volume settings to the minimum while still keeping the doorbell functional. For temporary quietness, activate the “Disarmed” mode at specific times. Furthermore, you can customize motion sensitivity to decrease false alerts. These changes will assist you in having peace and control over your notifications. There is more to discover on effectively managing your Ring device, so stay tuned for additional tips and tricks! If you wish to personalize your Ring Doorbell even more, you can find out how to adjust motion settings to ensure you only receive the most important alerts. By modifying the motion zones and detection range, you can refine the sensitivity of your doorbell. This will help lessen unnecessary notifications and enhance the user experience. Take the opportunity to explore all the features and settings available to maximize the usage of your Ring device.
Key Takeaways
- Open the Ring app, select your doorbell device, and toggle off Motion Alerts in Device Settings to mute notifications.
- Adjust the volume settings to the minimum level while keeping the doorbell functional for essential alerts.
- Utilize the "Disarmed" mode to temporarily disable alerts during specific times when you need silence.
- Access Motion Settings to customize the motion sensitivity slider and set specific motion zones to limit false alerts.
Reasons to Mute Your Ring Doorbell
There are several key reasons you might want to mute your Ring doorbell, including privacy concerns and avoiding disturbances. If you're expecting visitors or simply want to enjoy some quiet time, muting the doorbell can help maintain your privacy and create a more peaceful environment. This is especially important during late-night hours when you don't want to disturb your neighbors. Additionally, for those who appreciate home security enhancements, muting your doorbell could provide a sense of control and comfort in managing notifications.
Moreover, if your doorbell frequently triggers false alerts due to pets, passing cars, or other environmental factors, muting it can minimize those annoying notifications. This way, you won't be distracted by unnecessary sounds throughout the day.
Muting your doorbell can also aid in battery preservation. By disabling features that consume power, you can extend the life of your battery-operated device, particularly in high-traffic areas where notifications are frequent.
Steps to Mute Notifications

To mute notifications on your Ring doorbell, start by opening the Ring app and selecting your device from the list. Once you're in, navigate to the Device Settings menu. Here, you'll find the option for "Motion Alerts." Toggle this option off to disable alerts for motion detection. Utilizing the app's features effectively can enhance your overall user experience, similar to how AI in Cybersecurity improves threat detection.
Next, you can adjust volume settings. Slide the volume slider to the minimum setting to mute notifications while still allowing your doorbell to function. If you're using a Ring Chime, don't forget to access its settings in the app. You can turn off or customize notification sounds for specific times, ensuring you're only alerted when you want to be. Additionally, if you prefer to control your notifications directly from your phone, you can easily mute ring doorbell on iPhone by adjusting the notification settings within the Ring app. This allows you to manage alerts without physically altering your device’s settings. You can also enable scheduling features to automatically mute notifications during certain hours, giving you more control over when you receive alerts.
If you want to take it a step further, consider activating "Disarmed" mode. This feature allows you to completely disable alerts during designated periods, giving you peace of mind when you need it most. By following these steps, you can easily mute notifications on your Ring doorbell and enjoy a quieter environment without missing important alerts when necessary.
Adjusting Motion Sensitivity Settings

Adjusting the motion sensitivity settings on your Ring doorbell can greatly reduce false alerts from non-threatening movements. To do this, start by opening the Ring app and selecting your doorbell device from the list.
Once you're in, navigate to the "Device Settings" section, where you'll find the "Motion Settings" option. It's also a good idea to take into account how often your home is cleaned, as a well-maintained environment can contribute to fewer distractions from outside movement, similar to the importance of what to look for in a home cleaning service.
Here, you can use the motion sensitivity slider to decrease the sensitivity level. Lowering this setting helps minimize alerts triggered by passing cars, pets, or other minor activities.
Additionally, think about setting specific motion zones to limit detection to only the areas that matter most, allowing you to enhance control over the alerts you receive.
This way, you can still get notified about important movements without the constant chime of unnecessary alerts.
After making your adjustments, keep an eye on how well the settings work for you. If you find that you're still getting too many notifications, you can further tweak the sensitivity or motion zones until it's just right.
With these adjustments, you'll make certain your Ring doorbell's alerts are more relevant and less intrusive.
Using the Ring App Effectively

Using the Ring app effectively lets you customize your doorbell's settings to suit your preferences and enhance your home security experience. Start by opening the Ring app and selecting your doorbell device from the dashboard. In the Device Settings menu, you can adjust various options to help manage your notifications.
Here are five key features to take into account:
- Mute Notifications: Temporarily silence alerts when you need peace.
- Motion Detection Control: Fine-tune sensitivity to avoid unnecessary disturbances.
- Motion Snooze: Use this feature to pause notifications for a set duration.
- Adjust Sound Level: Easily modify the volume slider for alerts to match your comfort.
Community Tips for Sound Control

Many users find success in managing their Ring doorbell's sound levels by sharing practical tips in the Ring Community forum. To start, you should create your Ring account and regularly engage with the community to discover valuable user-shared insights.
One common suggestion is to adjust the doorbell's volume settings directly through the Ring app. Make sure to save any changes you make to prevent reverting to default loud settings.
If you want to silence the doorbell temporarily, consider utilizing the app's "Disarmed" mode, which can disable all sounds when you don't need alerts. Additionally, you could disable Motion Alerts to cut down on unnecessary notifications.
For those who own a Chime device, remember that you can customize its settings separately from the Ring device.
Integrating your Ring doorbell with Alexa devices is another great idea, as it allows you to customize sound notifications and manage alerts more efficiently.
Frequently Asked Questions
How Do I Turn off Audio on My Ring Doorbell?
To turn off audio on your Ring Doorbell, you'll need to use the Ring app.
First, open the app and select your device.
Then, head to "Device Settings" and find the volume slider.
Drag it all the way down to mute the sound.
If you're using a battery-operated model, switch to Disarmed mode to temporarily disable audio.
If problems persist, consider reaching out to Ring support for help.
How Do I Turn off the Doorbell Sound?
You might think muting a doorbell sound is complicated, but it's actually quite simple!
To turn off the doorbell sound, just open the app, select your device, and drag the volume slider all the way down.
If that doesn't work, try switching the device to Disarmed mode.
Also, check your sound settings after app updates to make sure everything's applied correctly.
You can enjoy some peace and quiet in no time!
How to Turn Ring Chime Down?
To turn your Ring Chime down, open the Ring app on your device.
Select the Ring Chime from your list of devices, then locate the volume slider in the settings.
Adjust the slider to your preferred level.
Make sure you're connected to the same Wi-Fi network as your Ring Chime to access the settings.
If your changes don't take effect, try unplugging the Chime and plugging it back in to restart it.
How Do I Turn off My Ring Doorbell Secretly?
If you want to turn off your Ring Doorbell secretly, you can access the Ring app and adjust the motion sensitivity to the lowest setting.
This way, you'll minimize alerts without fully disabling the device.
Alternatively, switch to Disarmed mode to stop all notifications while keeping it powered on.
For a more discreet option, temporarily disconnect it from Wi-Fi in the app settings, effectively muting all functionalities without anyone noticing.
Conclusion
To sum up, muting your Ring Doorbell can enhance your home's tranquility while still keeping you connected.
Did you know that over 60% of Ring users adjust their notification settings to better suit their lifestyle?
By following the steps outlined and utilizing the app effectively, you can reduce unwanted disturbances without missing important alerts.
So, take control of your sound settings and enjoy a more peaceful environment while staying informed about what matters most!
-

 Vetted7 days ago
Vetted7 days ago15 Best Home Security Cameras in Sydney for Ultimate Peace of Mind
-

 Vetted6 days ago
Vetted6 days ago15 Best Home Security Systems of 2025 – Protect Your Home With Confidence
-

 Vetted6 days ago
Vetted6 days ago15 Best Exterior Home Security Cameras of 2025 – Protect Your Property With Confidence
-

 Vetted6 days ago
Vetted6 days ago15 Best Fake Home Security Cameras to Deter Intruders on a Budget
-

 Vetted1 month ago
Vetted1 month ago5 Best Ring Doorbells for Townhouses – Security Solutions That Fit Your Home
-

 Vetted7 days ago
Vetted7 days ago15 Best DIY Home Security Systems With Cameras for Ultimate Peace of Mind in 2025
-

 Home Security Systems4 months ago
Home Security Systems4 months agoHow Wireless Home Security System?
-

 Home Security Systems4 months ago
Home Security Systems4 months agoHow Much to Replace Home Security Systems?